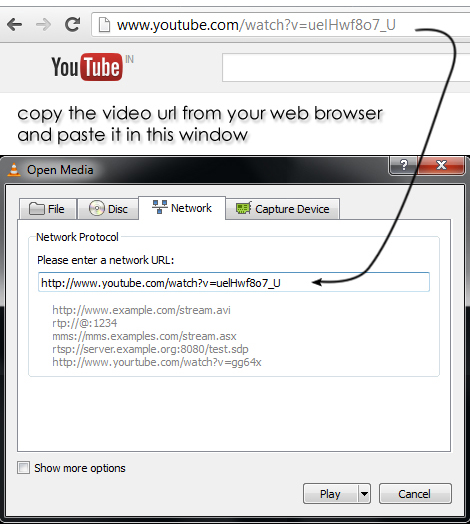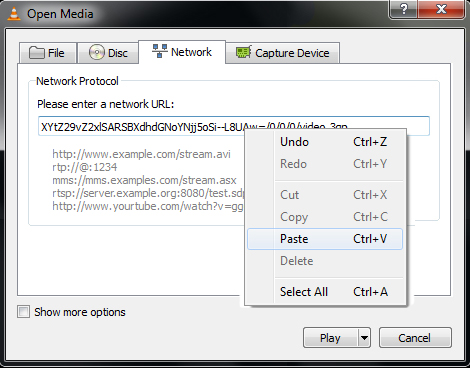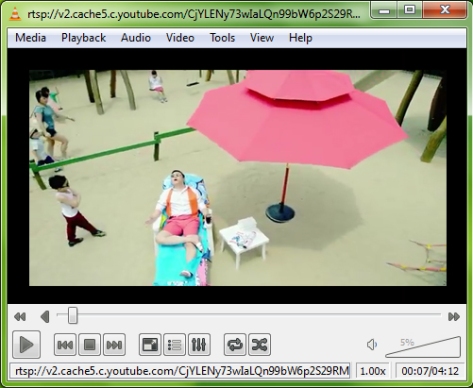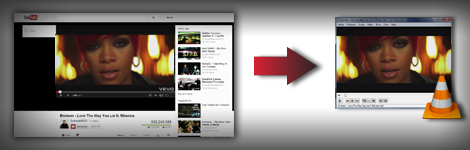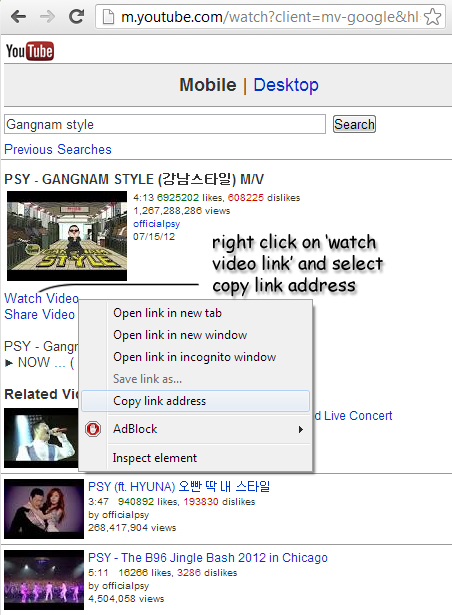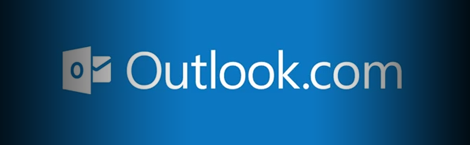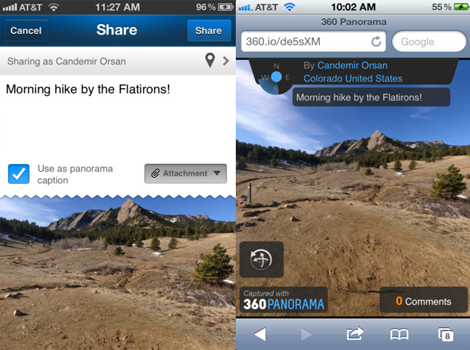Installing WordPress on your localhost (i.e. your personal computer) has many benefits if you frequently test new themes and plugins or modify the php code or CSS of your website to change its layout and design. Many of you must have faced this problem when you tinker with the code or the CSS and end up breaking the structure and layout of the site. You test a new theme and lose your widgets or plugins or a CSS problem arises. Sometimes, you may want to check the compatibility of some plugins before using them in your site.
Therefore, in order to avoid these problems you can install a dummy WordPress site on your local computer. There is no requirement of any web host or registering a domain name to run the website and once installed, it can be accessed offline without the need of the internet. You can post your content, install and test new themes and widgets, edit or alter the code, play with the CSS and do almost everything you do with an actual WordPress website. This would also help you to create a backup of your online articles and content on your local computer and a way to test and preview your content before publishing it online. The content is saved locally in a database which exists on your own computer.
Installing WordPress is similar to installing any other application software on your local computer, but before installing it, you will have to prepare the platform for the local website. The platform is actually a software package which includes Apache, MySql, PHP and phpMyAdmin which are required for the website to run on your local computer. It transforms your desktop into a web server which is capable of running a website on its own.
Points to Note
A website hosted on your computer is only accessible from your local computer. You may be able to access it from other computers in your local network but it can create some security issues.
It is not recommended to make your localhost address public for security reasons.
Making a locally hosted blog public can be counted as violation of your Internet Service Provider’s terms and conditions because you have to take their specific permission for running a web server.
You can install multiple websites on your local host.
Let’s Install WordPress but first of all we will have to install xampp package and create a database for our local site. Follow these steps in order to do that.
Installing Xampp on Windows 32bit systems.
Download the XAMPP software package from the following link. The link will download the latest version of the software from sourceforge.net. This is the version for Windows 32 bit systems.

Extract the Zip file you just downloaded and double click the “setup_xampp.bat” file. Make sure you have the administrative privileges (or you are logged in as administrator) before you start the installation process. Allow the exceptions in the firewall.
Choose the folder in which you wish to install the XAMPP package.
Select your desired language and continue with the installation process.
Once it is installed you can access XAMPP from Programs-> XAMPP.
Click on “Xampp-Control” in the menu to start the xampp control panel.
In the control panel you will see a list of all the installed services.

Start Apache and MySql by clicking on the “Start” button.
Now, Open your web browser and type the following without quotes “localhost/xampp”.

Select your desired language. Then you would see the following page.

If you can see this page then it means that you have successfully installed xampp software package on your system.
Installing WordPress
Now you can install WordPress on your system. Follow these steps to install WordPress.
Download the latest version of WordPress from WordPress.org website. Click this link to visit wordpress.org and download the latest version of the wordpress CMS.

Extract the zip file in the root of your xampp installation. The root directory is the htdocs folder in your xampp installation. Simply, Go to “C:\xampp\htdocs” (or the folder where you installed the xampp package) and extract the content of the zip file in that folder.
Now Open your browser and type “http://localhost/phpmyadmin” without the quotes
Click on “Databases” Tab and enter the name of the database as “wordpress” and click on “create”.

You will see this message if the database is created successfully.

Open your web browser and navigate to “http://localhost/wordpress” and you would see this notification (shown below) asking for a configuration file.

No, this is not an error. You don’t have the database associated with your website. Just click “Create a Configuration File” button.
Read the info on the next page and click on “Let’s Go”. After clicking “Let’s Go” you would see this next page.

Change the Database name to “wordpress” (make sure you are entering the exact name which you used at the time of database creation). Enter “root” in the username field. Leave the password field blank. Leave the Table Prefix field as it is. Click on Submit.

This is the next page. Click on “Run the install” to start the WordPress installation process.

This is the WordPress welcome page. Enter the title of your blog/website in site tile field. Enter your desired username; it can be your name or the name of your website. Enter the password. You don’t require your email address as you are the only person who would be visiting this website. Uncheck the privacy check box. Click on “Install WordPress”.

Congratulations, you have successfully installed your blog on your local computer.

Click on login and enter the login details which you have provided earlier.

This is your dashboard. You can use it in the same way as you use your actual website or blog.

The Screenshot of the Website

Whenever, you wish to visit your site just enter this address http://localhost/wordpress/. But make sure that your xampp control panel is active and your Apache and MySql services are “Running” as you would not be able to access your website with these services disabled. Don’t forget to stop these services and exit xampp if you are no longer using your local blog. When xampp is active it can be accessed from the system tray hidden icons. Just check your system tray to make sure you have exited xampp.
Now, you can use this blog as your normal blog but the only difference is that it is hosted on your own computer. You are free to test new themes, widgets, plugins and to make CSS changes in your blog.